お探しのキーワードで記事検索できます
MENU
キーワードをタップ
プロフィール

マネル
どうも、マネルート運営者のマネルです。
当ブログでは、8年間で2,000人以上コンサルしてきた現役FPの僕(マネル)が、お金にまつわる「知らないだけで損してる」をなくすため、初心者でもマネして実践できるお金のノウハウを発信しています。
ご質問やお仕事のご依頼は、お問い合わせフォームまで。


マネル
どうも、マネルート運営者のマネルです。
当ブログでは、8年間で2,000人以上コンサルしてきた現役FPの僕(マネル)が、お金にまつわる「知らないだけで損してる」をなくすため、初心者でもマネして実践できるお金のノウハウを発信しています。
ご質問やお仕事のご依頼は、お問い合わせフォームまで。


今回の記事では、代わりに使える「Bitwarden」の設定方法を見ていきます。オープンソースで、もっと大事なのは主な機能が完全に無料というところです。
必要であれば、年間10ドルのプレミアム版にアップグレードすることもできますが、おそらく必要ありません。
パスワードマネージャーを選んだら、最初に登録をしなければなりません。
Bitwardenの場合、ホームページの右上にある「Get Started」をクリックして、アカウント作成ページを開きます。
アカウントを作成するには、メールアドレス、名前を入力。次にマスターパスワードを入力します。これは、パスワードマネージャーのロック解除をし、すべてのアカウントにアクセスできるものなので非常に重要です。
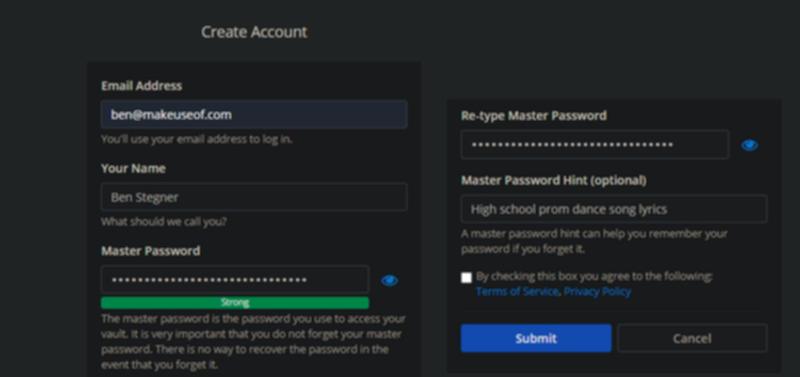
したがって、マスターパスワードは強力かつ覚えやすいものにする必要があります。
誰かにハッキングされた場合、自分のすべてのパスワードにアクセスされてしまうからです。
万が一、マスターパスワードを忘れてしまったら、回復する方法はないので、自分のアカウントにログインできなくなります。
助けが必要な人は、この強力かつ覚えやすいパスワードを作成する方法(英語)を参考にしてください。パスワードを覚えるまでは、パスワードをコピーして安全な場所に保管しておくのも悪くありません。
Bitwardenでは、マスターパスワードを忘れてしまった時に思い出すため、「マスターパスワードのヒント」を設定することができます。これでパスワードがバレないように気をつけてください。
すべての項目に入力したら、利用規約とプライバシーポリシーに同意するチェックを入れて、送信します。
アカウントを作成したら、Bitwardenのホームページで「Log In」をクリックすると、自分の新しいアカウントに入り、保管庫にアクセスします。
保管庫には、すべてのパスワードとセキュリティ情報が保管されています。
すべての機能にアクセスするには、メールアドレスで認証する必要があるので、すぐにそうしましょう。
保管庫のページで「メール送信」をクリックし、届いたメールに書いてあるリンクに行き、自分のアカウントを認証します。
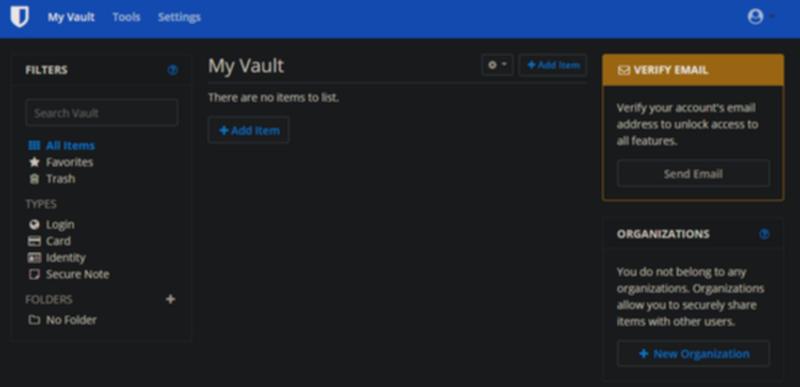
それが終わったら、いつも使っているすべてのデバイスにパスワードマネージャーのアプリをインストールします。
パソコンの場合、Webサイトでパスワードを入力してくれるので、ブラウザの機能拡張をインストールするのが一番便利です。Bitwardenのダウンロードページに行き、自分の使っているブラウザの機能拡張をダウンロードしましょう。
新しい機能拡張のアイコンをクリックしたら、作成したアカウントに入ります。これで新しいパスワードを簡単に追加し、保存できます。
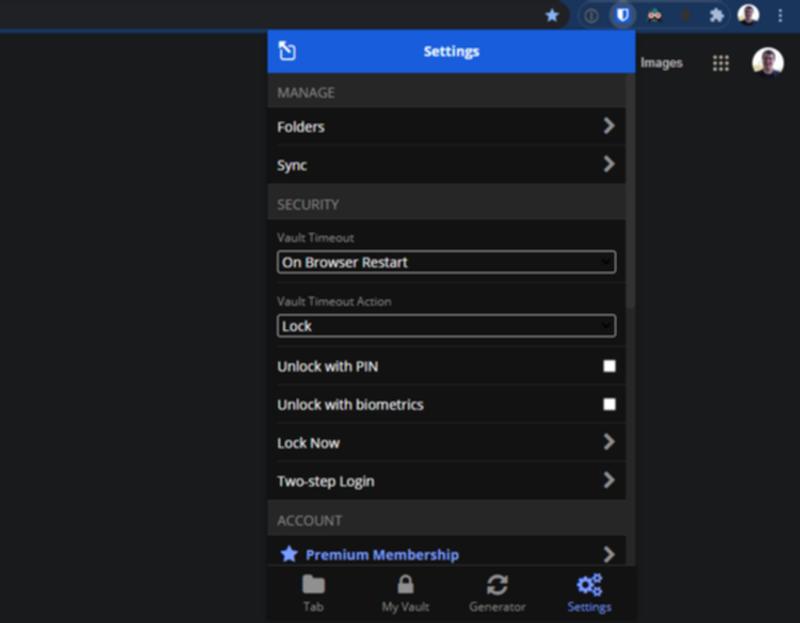
次に、パスワードマネージャーのモバイルアプリをインストールします。
App StoreやGoogle PlayでBitwardenを検索し、インストールして起動したら、ブラウザの拡張機能と同じようにサインインします。少し後で書きますが、最近のAndroidやiOSにはパスワードマネージャーが統合されているのて、アプリやWebサイトで簡単にパスワードを入力できます。
最後に、ほとんどのパスワードマネージャーには、Windows、macOS、Linuxのデスクトップ版アプリもあります。インストールは任意ですが、保管庫を管理したり、デスクトップアプリのログインの入力には便利です。
他のアプリと同じように、ダウンロードページから自分の使っているプラットフォームのリンクを辿り、自分のアカウントにログインしてください。
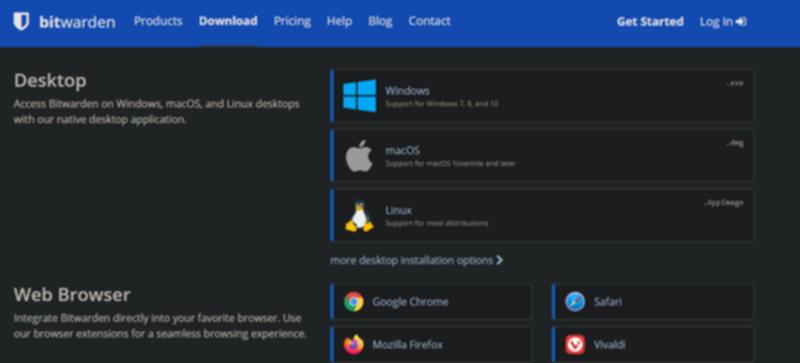
これでパスワードマネージャーの保管庫に認証情報を追加することができます。一番面倒なところですが、セキュリティが向上するので、時間をかけるだけの価値があります。
おそらく、ほとんどのWebサイトで弱いパスワードを使っているか、どこでも同じパスワードを使っているのではないかと思います。
その場合、パスワードマネージャーに弱いパスワードを保管しておいても意味がありません。すべてのアカウントで、パスワードマネージャーで新しい安全なパスワードを生成したほうがいいでしょう。
Wikipediaのパスワードの更新を例にあげてみます。パスワードマネージャーの拡張機能にログインし、それからパスワード変更ページに行きます。
Wikipediaの場合、画面右上にある設定をクリックし、それからユーザープロフィールでパスワード変更をクリックします。
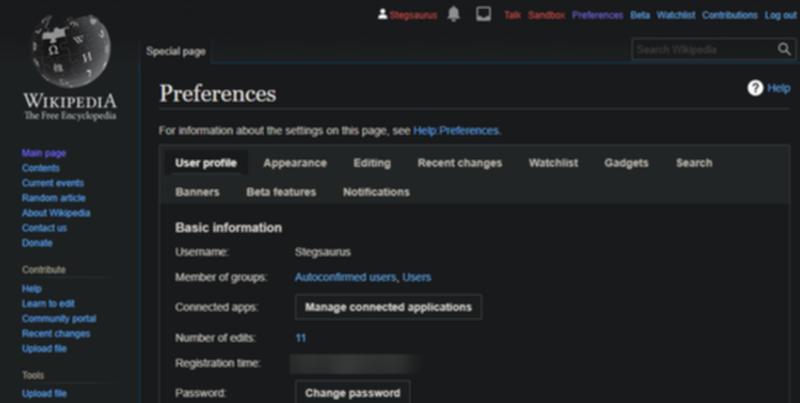
新しいパスワードを自分で入力するのではなく、ブラウザのBitwardenの機能拡張アイコンをクリックして、下の生成タブを開きます。これで、定義したパラメーターでランダムなパスワードを生成しましょう。
長さを設定し、大文字、小文字、数字、記号のボックスにチェックをします。複雑にする場合は、数字と記号の最低限の数を選ぶこともできます。
「曖昧な文字を使わない」にチェックを入れると、大文字の「I(アイ)」と小文字の「l(エル)」のような、見た目の似ている文字がパスワードに含まれなくなります。
ベストなパスワードにするには、4種の文字が混ざった長いパスワードにしましょう。20文字が目安ですが、お好みでもっと長くしてもいいです。
多くのWebサイトでは、最大文字数や使用できる記号が決まっているので気をつけましょう。
気に入ったパスワードになるまで「パスワードの再生成」をクリックし、それから「パスワードをコピー」をクリックします。それを「新しいパスワード」にペーストして、承認します。
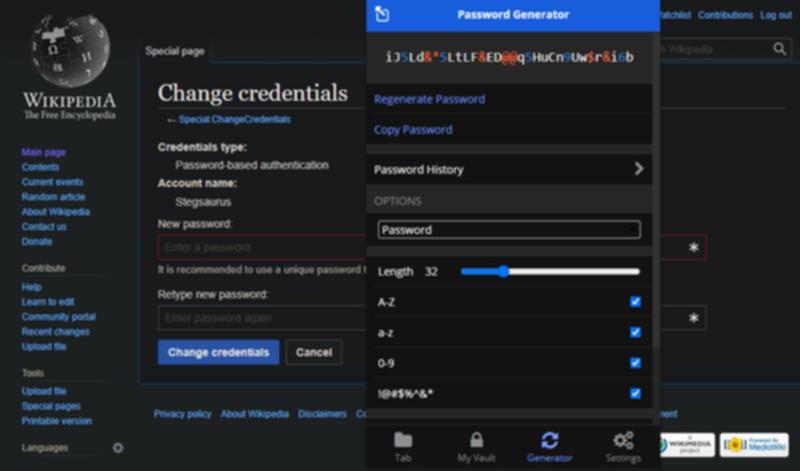
Bitwardenは、あなたがWebサイトで新しいパスワードを保存したことに気づいた時は、「このパスワードをBitwardenに保存しますか?」というバナーをブラウザの上部に表示します。
「はい」をクリックして、保存すると、Bitwardenが保管庫にログイン情報を保存します。
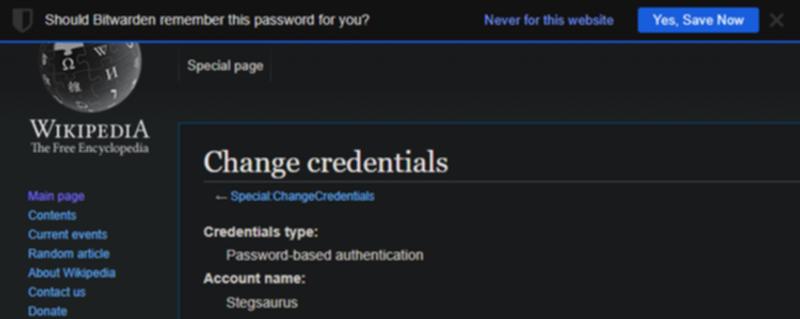
あとは、パスワードマネージャーにログイン情報を保存したいすべてのWebサイトで、上記の手順を繰り返す必要があります。
ログインして、自分のアカウントの管理ページを開き、パスワード変更を選び、パスワードマネージャーで生成したランダムなパスワードをペーストして、それを保管庫に保存します。
パスワードマネージャーがログイン時の現在のパスワードを保存するか聞いてくるかもしれません。現在のログイン情報を追加して、後でパスワードを更新することもできるので、それでも大丈夫です。
パスワードマネージャーの保管庫に新しいパスワードをすべて追加したら、便利な自動入力を使うこともできます。
Webサイトに行き、サインインする時に、Bitwardenの拡張機能のアイコンをクリックすると、最初に開くTabページでそのサイトのログイン情報が表示されます。サイト名をクリックすると、Webサイトに認証情報が入力されます。
必要に応じて、人型のアイコンをクリックしてユーザー名のコピーをしたり、鍵をクリックしてパスワードをコピーして、手動でペーストすることもできます。
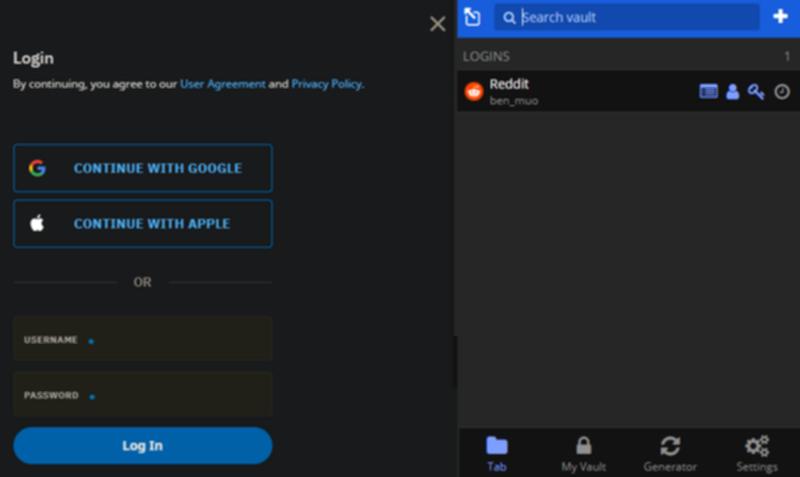
これは本当に便利で、ゲームクライアントのようなデスクトップアプリにパスワードを入力しなければならない場合も、前述のようにブラウザの拡張機能もしくはデスクトップアプリからコピーすることができます。
これまではパスワードマネージャーのパソコンでの使い方が中心でしたが、AndroidやiPhoneで使うのも簡単です。最初に保管庫の設定などをするのは、パソコンでやる方がはるかに簡単なのでおすすめです。
ほとんどのパスワードマネージャーは、デスクトップ版と同じようなインターフェイスのモバイル版があります。保管庫の検索、ユーザー名やパスワードのコピー、新しいパスワードの生成、セキュリティ設定の変更ができます。
パスワードマネージャーアプリをインストールした後で、スマホで便利に使うために、自動入力を設定してください。
iPhoneでパスワードの自動入力を有効にするには、「設定 > パスワード > パスワードの自動入力」に行きます。上部にあるトグルを有効にし、下の一覧からパスワードマネージャーを選びます。
これで、保管庫にあるURLと一致するWebサイトやサービスを使ったら、iPhoneのキーボードの上にログイン情報の入力をするという表示が出るので、それをタップするだけで入力されます。
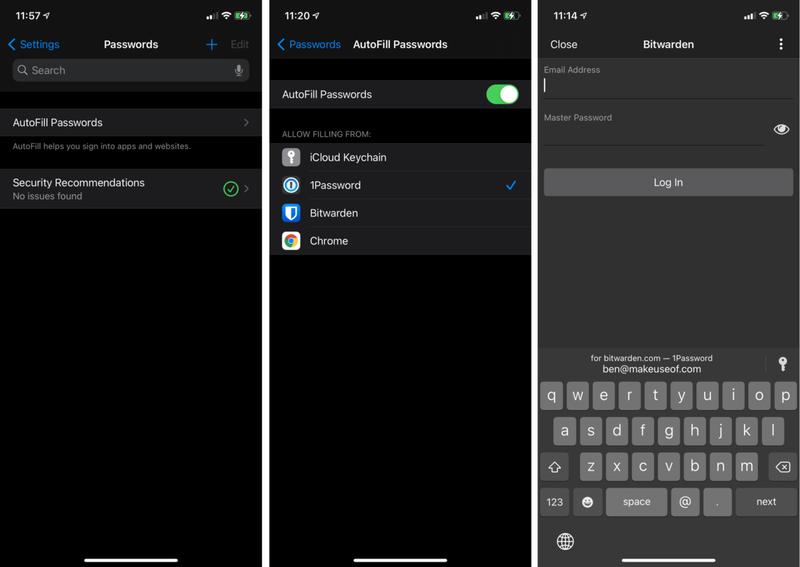
Androidの場合、「設定 > システム > 言語と入力 > 自動入力サービス」に行き、「自動入力サービス」をもう一度選んで、一覧からパスワードマネージャーを選びます。
この設定をしたら、アプリやWebサイトでユーザー名やパスワードのフィールドをタップしたら、認証情報を自動入力するという表示が出ます。
その表示をタップすると、パスワードマネージャーが起動するので、一覧からログインしたいものを選びます。
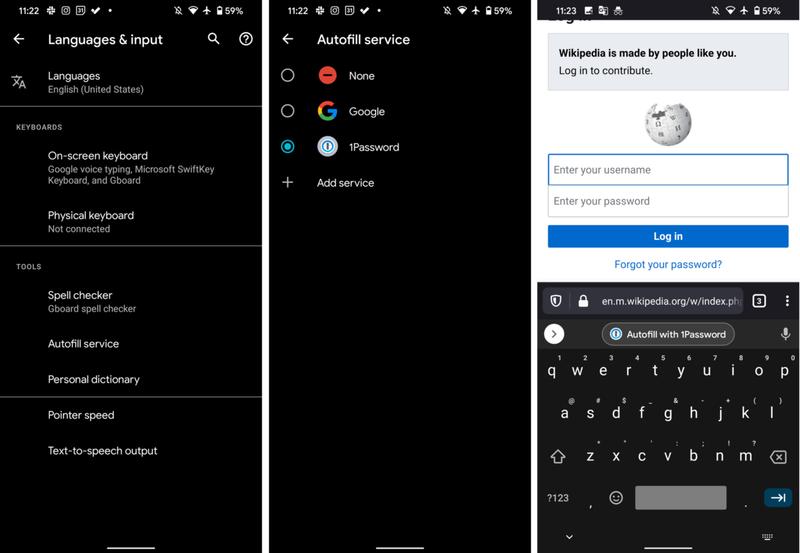
ほとんどのAndroidの使い方と同じように、スマホの機種によって少し表示が違うことがあります。
これまでは、パスワードマネージャーを使い始めるのに必要な基本事項を見てきました。ここからは、その他のTIPSや知っておいた方がいい懸念事項です。
おめでとうございます。パスワードマネージャーを使えば、あなたのオンラインのアカウントは安全です!
そのうち、パスワードマネージャーを使うことが当たり前になっていきます。最初は少しぎこちなくても心配無用です。
オンラインのセキュリティがアップしても、まだ使っていない人は2段階認証も設定したほうがいいです。
強力な独自のパスワードと組み合わせれば、あなたのアカウントは鉄壁ですよ。

この記事が気に入ったらフォローしよう
コメント